How To Get Automatic Repair Windows 10
"Automated Repair" – Jujur saja, masalah ini memang cukup merepotkan bagi para pengguna Windows 10.
Automatic repair adalah kondisi di mana Windows tidak mau booting pada saat kita menyalakannya, dan malah menampilkan pesan:
"Preparing automatic repair."
Buat yang belum tahu, repair ini bertujuan untuk memperbaiki data Windows rusak. Tetapi yang jadi masalah ialah, ketika prosesnya terjadi secara berulang.
Parahnya lagi, bahkan bisa muncul pesan seperti ini:
"Automatic Repair couldn't repair your PC."
Penyebab Error Automatic Repair di Windows
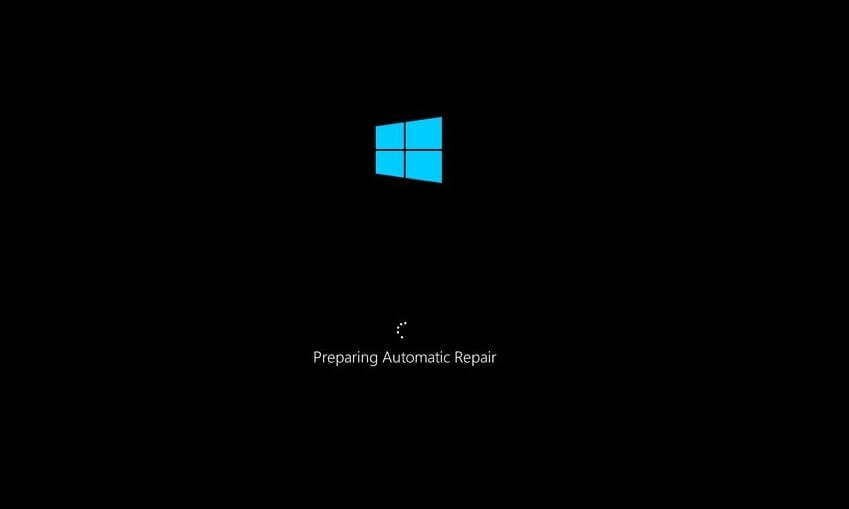
Saat muncul pesan preparing automatic repair di Windows (ketika komputer atau laptop baru dinyalakan), menandakan kalau sistem pada Windows tersebut sedang mengalami error. Berikut penyebabnya:
- Terdapat kerusakan pada file boot
- Terdapat virus
- Masalah registry pada sistem
- Hingga kerusakan pada SSD / harddisk sistem
Cara Mengatasi Mistake Automated Repair di Windows
Pada artikel ini, saya ingin membahas bagaimana caranya untuk memperbaiki pesan "preparing automated repair" ini. Semoga saja apa yang saya bagikan di sini, bisa bermanfaat untuk Anda yang sedang mengalaminya.
Berikut pembahasannya:
1. Restart PC atau Laptop
Hal pertama yang harus dilakukan, adalah coba me-restart PC atau laptop Anda.
Cara ini sudah pernah saya coba sendiri dan memang terbukti berhasil. Seperti inilah langkah-langkahnya:
- Saat PC atau laptop baru menyala, tekanF8 berulang-ulang sampai muncul sebuah menu.
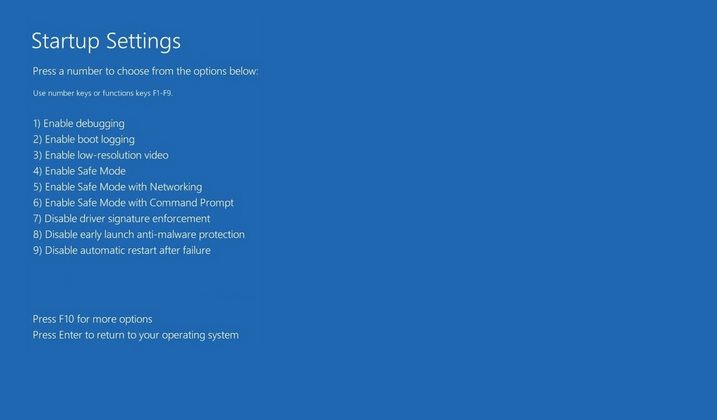
- Pilih menu Safe Mode
- Terakhir, silakan restart PC atau laptop Anda.
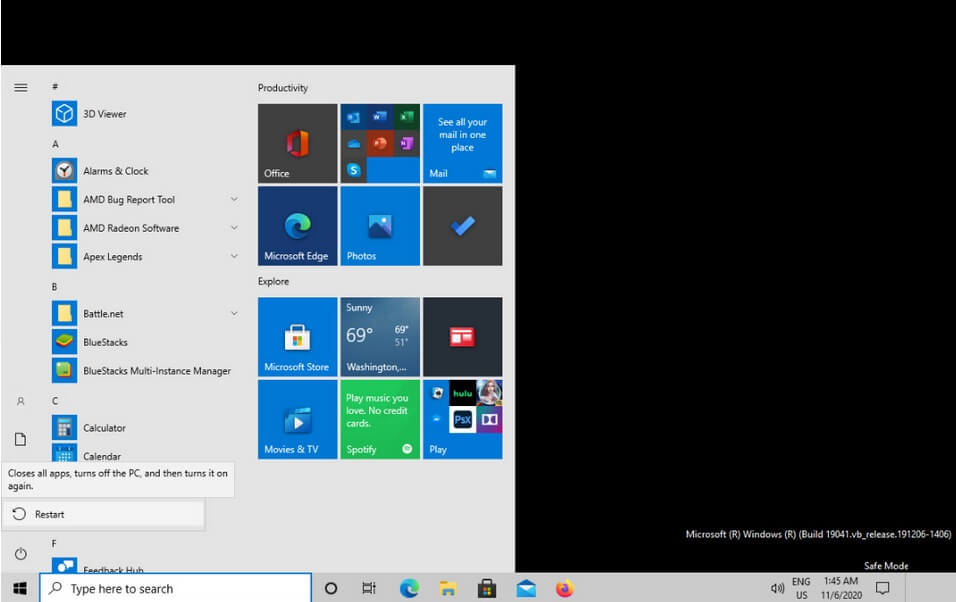
Pada dasarnya, masalah automated repair sendiri ada yang tergolong ringan, dan ada juga yang tergolong berat.
Untuk yang ringan, biasanya bisa dihilangkan hanya dengan melakukan restart beberapa kali saja. Selain lewat Safe Mode, Anda bisa juga coba restart langsung lewat tombol power.
2. Dengan Melepas Komponen
Dengan mencabut komponen komputer yang aktif, masalah automatic repair yang sedang Anda alami dapat teratasi.
Mengapa demikian? Karena dengan mencabut komponen tersebut, PC atau laptop yang Anda gunakan, akan mengalami reset, sehingga akhirnya menjadi fresh kembali.

Pertama, untuk PC:
- Matikan PC Anda terlebih dahulu.
- Cabut RAM, harddisk, dan baterai CMOS.
- Pasang kembali komponen yang dilepas tadi.
- Kemudian nyalakan komputernya lagi.
Kedua, untuk laptop:
- Matikan laptop terlebih dahulu.
- Cabut baterainya.
- Tunggu beberapa saat, lalu pasang kembali.
- Terakhir, nyalakan seperti biasa.
Catatan: Baterai laptop ini ada yang bisa dilepas, ada yang tidak. Untuk yang tidak, bisa cek video di atas.
Baca Juga: Cara Mudah Mengatasi Error Reboot Select Proper Boot Device.
three. Set Boot Dengan Command Prompt
Salah satu penyebab masalah automatic repair yang berulang-ulang, ialah karena ada data kicking Windows yang rusak.
Di sini kita bisa memperbaikinya menggunakan Command Prompt atau biasa disingkat CMD.
Caranya dengan melalui carte khusus:
- Saat PC atau laptop baru menyala, tekan F8 berulang-ulang.
- Pilih Windows ten, kemudian pilih Repair Your Figurer.
- Setelah itu, masuk ke Troubleshoot.
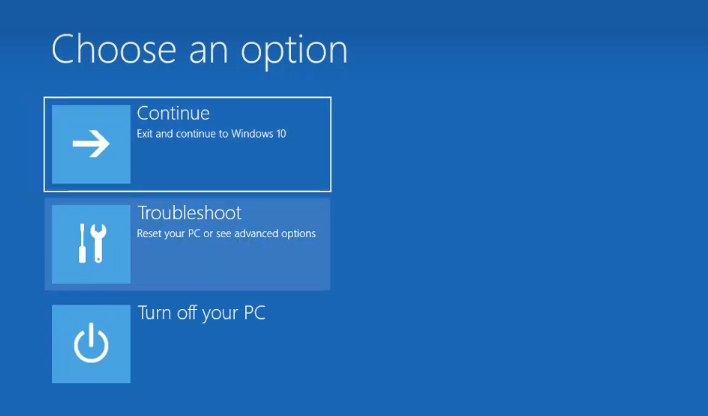
- Buka Advanced Options.
- Buka lagi Command Prompt.
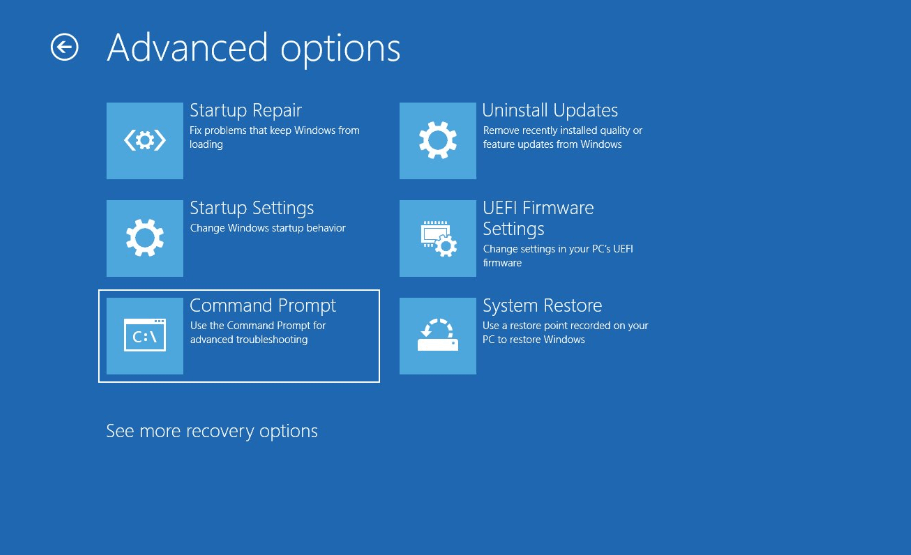
- Masukkan perintah "bootrec.exe /rebuildbcd", lalu tekan Enter.
- Masukkan lagi "bootrec.exe /fixmbr", lalu tekan Enter.
- Terakhir, ketik "bootrec.exe /fixboot", lalu tekan Enter lagi.
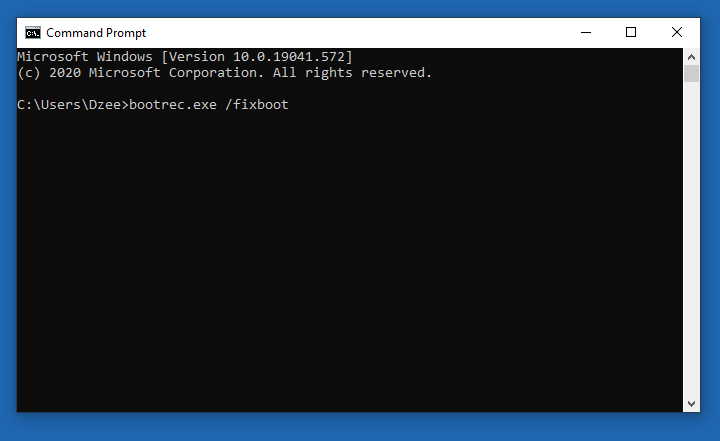
Sekarang, tinggal restart saja komputer atau laptopnya. Kalau sudah, coba cek apakah booting sudah normal atau belum.
iv. Memperbaiki Registry Decadent
Registry adalah kumpulan file–file yang otomatis dibuat setelah Windows berjalan, dan terdapat banyak sekali jumlahnya.
Opsi perbaiki registry ini bisa dicoba. Karena bisa membuat sistem yang rusak jadi normal lagi.
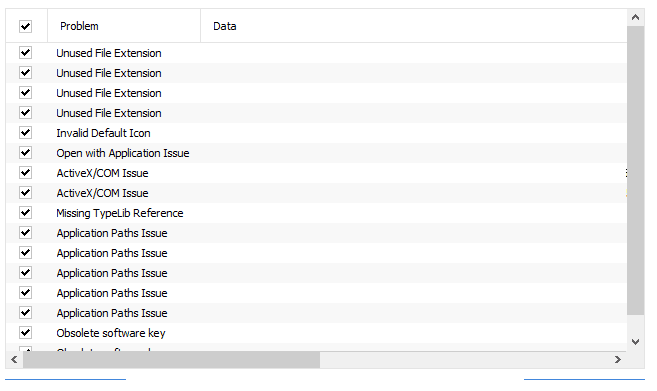
Caranya sendiri kurang lebih sih masih mirip dengan cara fix boot, seperti yang saya bahas di atas tadi. Begini langkah-langkahnya:
- Pertama, silakan masuk dulu ke Repair Computer.
- Kemudian, lanjut masuk ke Troubleshoot.
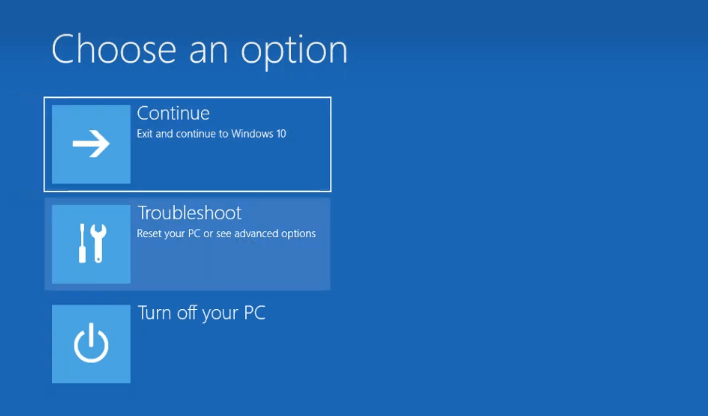
- Buka Avant-garde Options.
- Buka lagi Command Prompt.
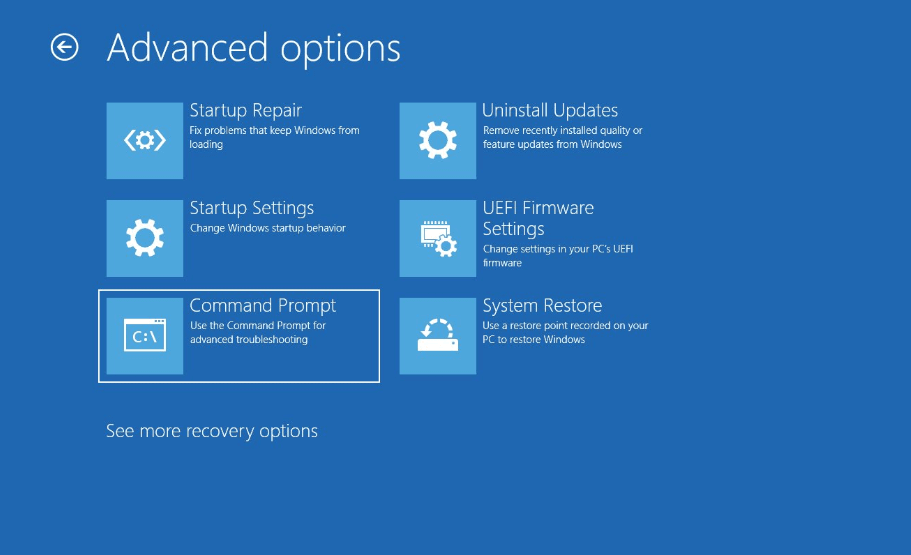
- Ketikkan "copy c:\windows\system32\config\RegBack* c:\windows\system32\config" pada halaman CMD.
- Terakhir, silakan klik Enter.
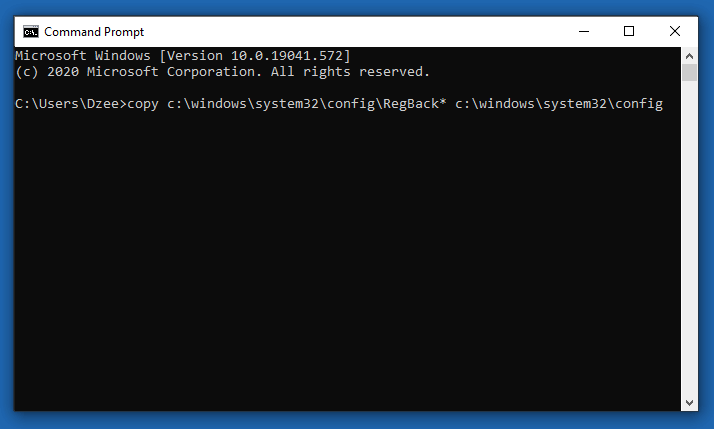
Ketahui Juga, Cara Mengatasi Windows yang Stuck di Logo.
five. Coba Jalankan Fitur SFC
SFC scannow adalah salah satu perintah Command Prompt yang berfungsi untuk mengecek file–file rusak pada Windows. Kemudian menggantinya dengan yang baru apabila memang ditemukan suatu error.
Menjalankan fitur SFC ini juga wajib dicoba, karena fungsi scan yang dijalankan tidak hanya sebagian saja, melainkan secara keseluruhan.
Seperti ini caranya:
- Masuk ke Repair Computer.
- Lanjut masuk ke Troubleshoot.
- Masuk lagi ke Advanced Options.
- Silakan buka Command Prompt di sana.
- Jika sudah terbuka, masukkan perintah "sfc /scannow" pada halaman yang ada.
- Tekan Enter setelahnya.
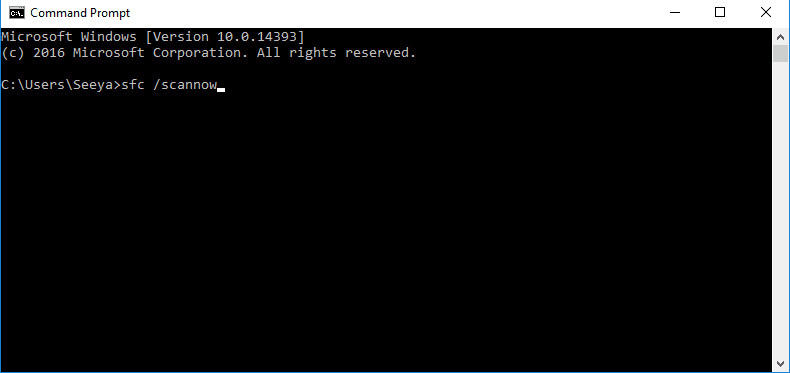
Ingat! perintahnya sfc(spasi)/scannow. Masukkan dengan spasi. Karena tanpa spasi, kemungkinan nanti malah akan terjadi mistake.
6. Mematikan Pengaturan Proteksi Anti-Malware
Anti-malware di Windows 10 ini sebenarnya sangat bermanfaat, guna tetap menjaga PC atau laptop Anda agar senantiasa dalam keadaan aman.
Tapi perlu tahu, ada sebagian pengguna Windows yang telah membuktikan, kalau menonaktifkan fitur anti-malware saat terdapat fault automatic repair ini, bisa membantu untuk memperbaiki sistem Windows lho.
Jadi, opsi ini tidak ada salahnya untuk dicoba. Caranya seperti ini:
- Masuk ke Repair Computer (sama seperti sebelumnya).
- Kemudian masuk ke Troubleshoot > Advanced Options > Startup Settings.
- Silakan klik Restart di sana.
- Setelah restart, pilih opsi Disable Early Launch Anti-Malware Protection.
- Kemudian restart lagi.
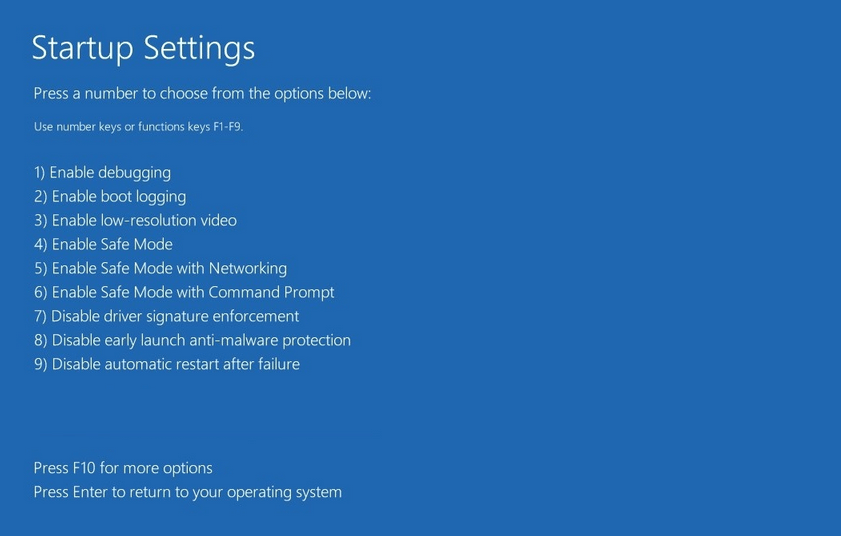
Kemudian nonaktifkan juga Windows Defender:
- Masuk ke Safe Fashion
- Pada kolom search Windows > Ketik Windows Defender
- Lalu buka aplikasinya
- Silakan nonaktifkan
Kurang lebih tidak jauh dengan langkah-langkah di video ini:
7. Install Ulang Windows
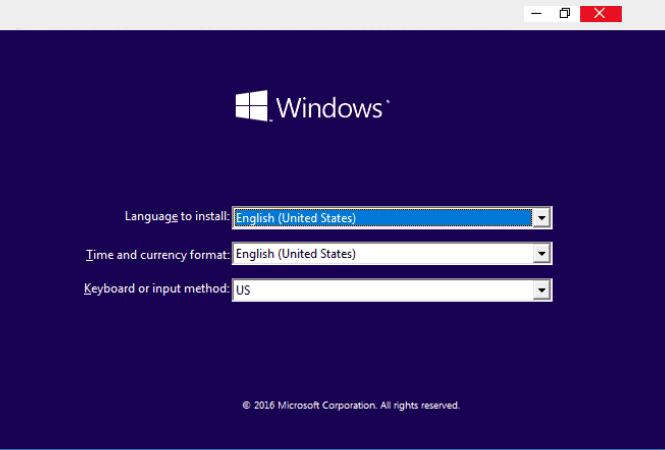
Kalau masih belum bisa juga, maka mau tidak mau Anda harus melakukan instalasi ulang Windows 10, sebagai jalan keluar terakhir yang bisa saya sarankan di sini.
Pernah suatu ketika, saya mengalami masalah automatic repair yang cukup sulit untuk diperbaiki.
Setelah cara-cara sebelumnya tidak ada yang membuahkan hasil, akhirnya saya coba untuk menginstal ulang sistem Windows-nya.
Hasilnya? Windows jadi normal kembali seperti sedia kala.
Penutup
Memperbaiki pesan "preparing automatic repair" di Windows 10, memang kadang mudah dan kadang juga susah.
Menurut saya, masalah ini tergolong merepotkan. Alasannya, karena sebab masalah ini, kita jadi tidak dapat masuk ke Windows, dan kadang-kadang komputer malah melakukan restart secara berulang.
Nah, dengan menggunakan ketujuh cara di atas, saya harap masalah Anda bisa teratasi.
Bukan hanya Leskompi saja yang merekomendasikannya, kok. Banyak situs-situs lain, baik dalam maupun luar negeri, yang juga merekomendasikan ketujuh solusi tadi untuk mengatasi masalah ini.
Hal tersebut dikarenakan, solusi-solusi tersebut memang sudah terbukti ampuh untuk menjadikan Windows bisa normal kembali.
Jika ada langkah yang masih membingungkan, silakan tanyakan saja lewat kotak komentar di bawah, ya.
Semoga bermanfaat.
How To Get Automatic Repair Windows 10,
Source: https://www.leskompi.com/7-cara-mengatasi-automatic-repair-di/
Posted by: foxsillon.blogspot.com


0 Response to "How To Get Automatic Repair Windows 10"
Post a Comment